Por enquanto, a função está disponível para envio e recebimento apenas para os usuários da versão de testes do aplicativo na plataforma da Microsoft. Assim, quem tiver a versão convencional do mensageiro do Windows Phone, assim como usuários de Android ou iPhone (iOS), ainda não têm acesso à novidade. Veja, no passo a passo a seguir, como funcionam as videochamadas do WhatsApp no Windows Phone.
ZapZap, rival do WhatsApp, deixa ganhar dinheiro com canais; saiba como
Passo 1. Certifique-se que o WhatsApp Beta está instalado e atualizado no seu telefone.
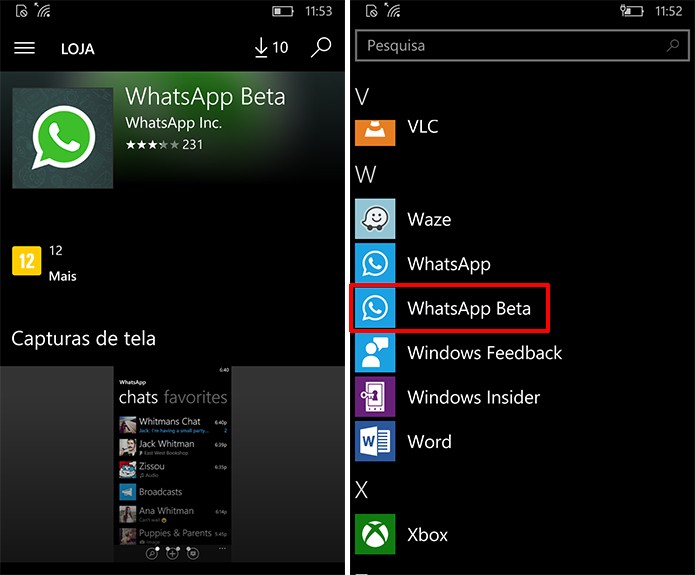 WhatsApp beta deve estar atualizado para ter acesso à videochamada no Windows Phone (Foto: Reprodução/Elson de Souza)
WhatsApp beta deve estar atualizado para ter acesso à videochamada no Windows Phone (Foto: Reprodução/Elson de Souza)Passo 2. Na tela inicial do WhatsApp, selecione a guia chamadas arrastando o dedo ou tocando no título.
Passo 3. Toque sobre o ícone de câmera na parte inferior da tela. Note que ele também está ao lado dos seu histórico de chamada, caso queira ligar para um daqueles contatos.
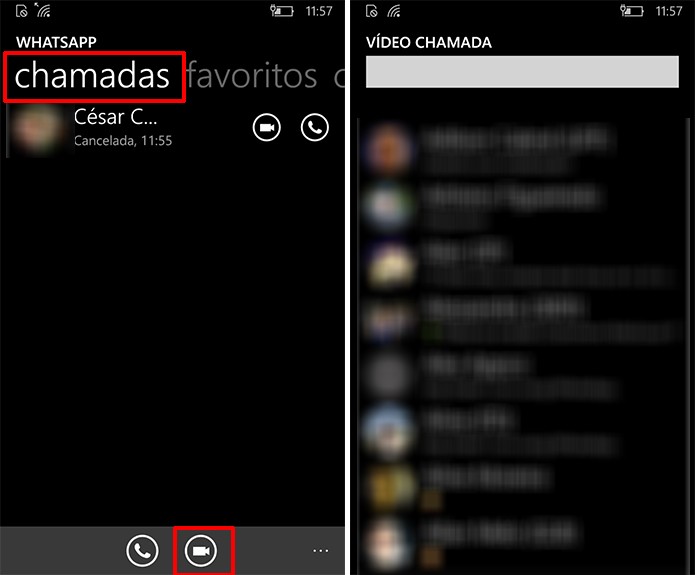 Escolha o contato para qual você deseja telefonar no WhatsApp beta (Foto: Reprodução/Elson de Souza)
Escolha o contato para qual você deseja telefonar no WhatsApp beta (Foto: Reprodução/Elson de Souza)Se o contato não tiver o WhatsApp Beta no Windows Phone
Como se trata de uma função em fase de testes, o WhatsApp não completará a chamada. O aplicativo até exibirá o vídeo da sua câmera frontal, mas mostrará um aviso sobre a impossibilidade.
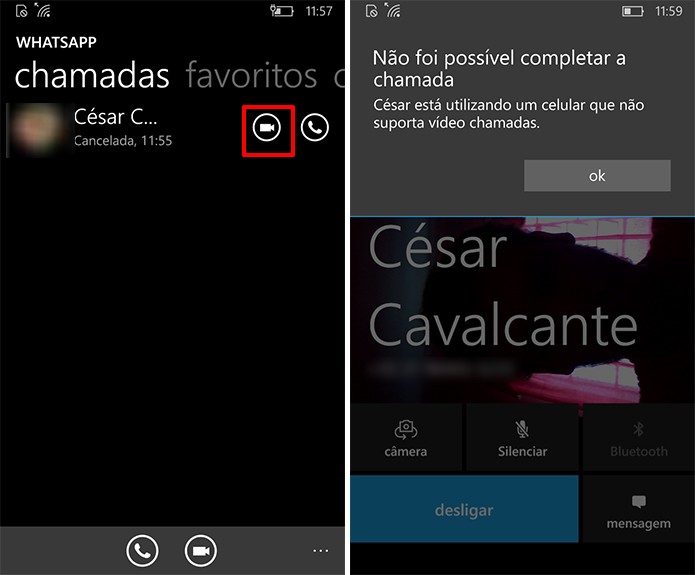 WhatsApp beta exibe aviso quando contato não possui versão instalada no celular (Foto: Reprodução/Elson de Souza)
WhatsApp beta exibe aviso quando contato não possui versão instalada no celular (Foto: Reprodução/Elson de Souza)Caso o usuário esteja usando o WhatsApp beta para Windows Phone, o aplicativo continuará com a chamada normalmente e aguardará até que a pessoa atenda a ligação. A pessoa poderá atender com vídeo ou apenas voz.
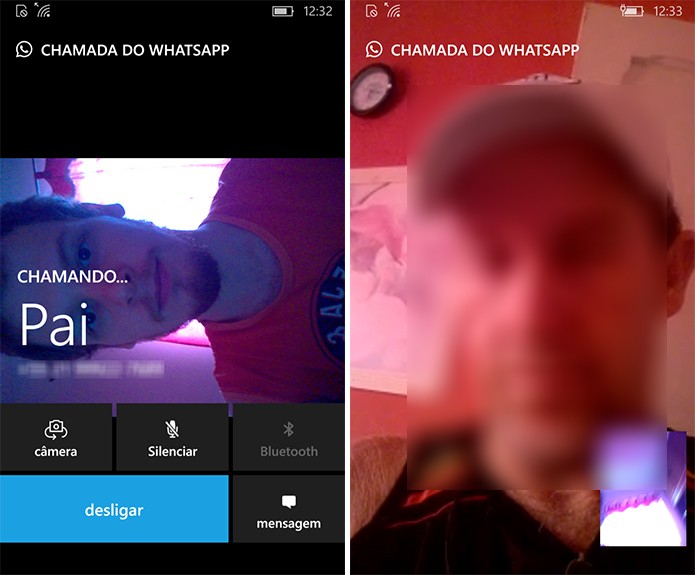 WhatsApp Beta mostrará vídeo da câmera frontal em chamada de vídeo (Foto: Reprodução/Elson de Souza)
WhatsApp Beta mostrará vídeo da câmera frontal em chamada de vídeo (Foto: Reprodução/Elson de Souza)Passo 5. Para exibir os controles de ligação do WhatsApp, basta tocar na tela. É possível virar a câmera, desligar o microfone, entre outras coisas. Para encerrar a ligação, toque em desligar.
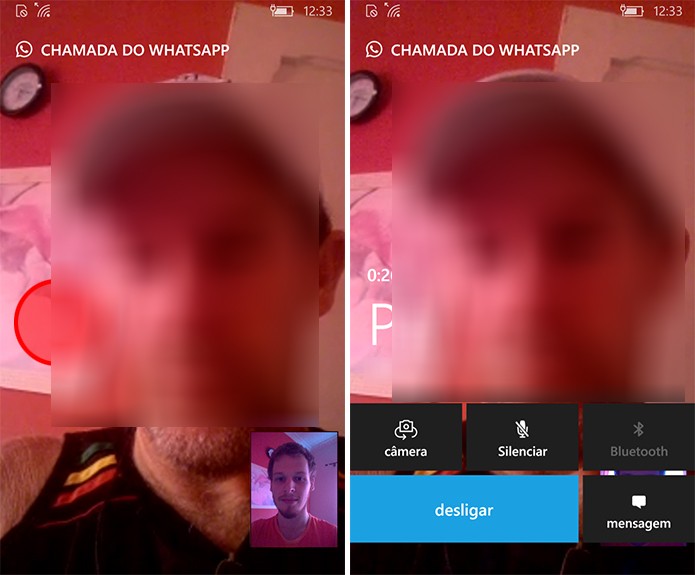 Toque na tela para exibir controles do WhatsApp beta para Windows Phone (Foto: Reprodução/Elson de Souza)
Toque na tela para exibir controles do WhatsApp beta para Windows Phone (Foto: Reprodução/Elson de Souza)Passo 1. Quanto estiver conversando com alguém, toque sobre o ícone de telefone no topo da tela.
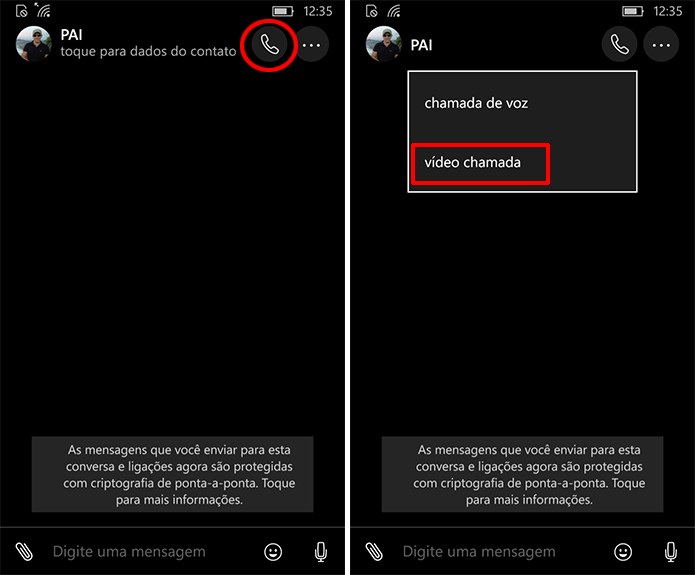 WhatsApp Beta do Windows Phone tem atalho para videochamadas em conversas (Foto: Reprodução/Elson de Souza)
WhatsApp Beta do Windows Phone tem atalho para videochamadas em conversas (Foto: Reprodução/Elson de Souza)Passo 3. A ligação se iniciará assim que o contato responder.
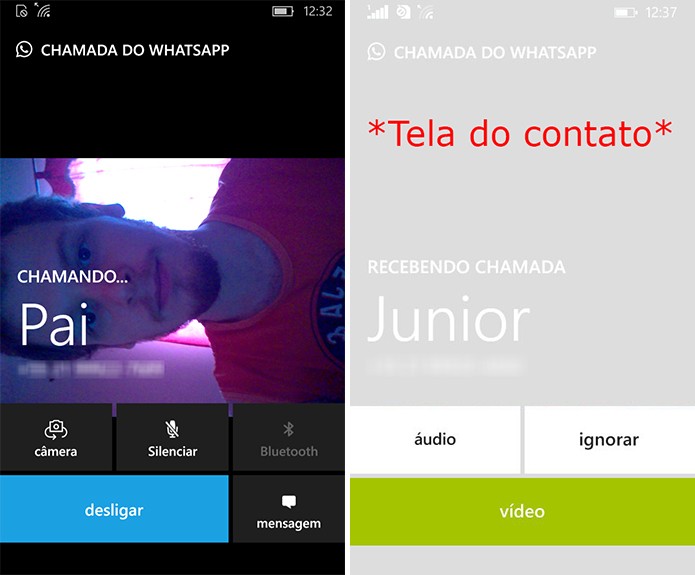 Contato será avisado sobre videochamada no WhatsApp e poderá atender com áudio ou vídeo (Foto: Reprodução/Elson de Souza)
Contato será avisado sobre videochamada no WhatsApp e poderá atender com áudio ou vídeo (Foto: Reprodução/Elson de Souza)
إرسال تعليق